現在的打工人基本上電腦都是不離身的,因為每天都需要用到電腦來工作,但是電腦作為日常消耗品,在使用的時候也會難免出現一些問題,電腦死機是一種比較常見的故障類型。一旦碰到電腦死機的情況,相信大家都會很慌,有人會想到用重裝系統來解決死機問題,那電腦死機怎么重裝系統?今天小編給大家整理了u盤重裝win10系統的方法步驟,請往下看!
電腦死機重裝系統教程win10:
準備工作:
1.準備好一個至少8G的U盤
2.下載U盤版韓博士一鍵重裝系統軟件到電腦
注意事項:
1.啟動前要先退出電腦里的殺毒軟件。
2.重要文件需提前備份,避免U盤啟動過程中電腦會將U盤格式化,造成文件丟失。
一、U盤啟動盤制作步驟
第一步,打開U盤版韓博士一鍵重裝系統軟件,選擇 “U盤啟動”,點擊“開始重裝”。
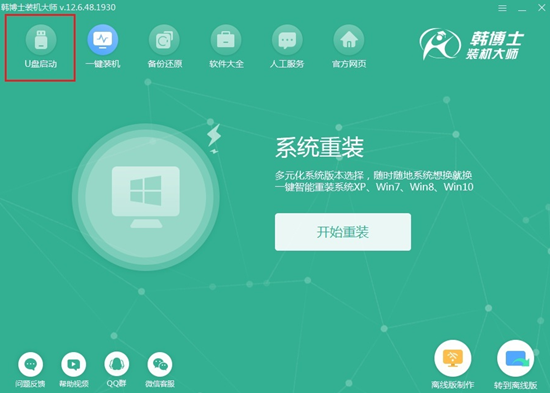
第二步,進入界面后,點擊“+”,再選擇適合的win10系統。
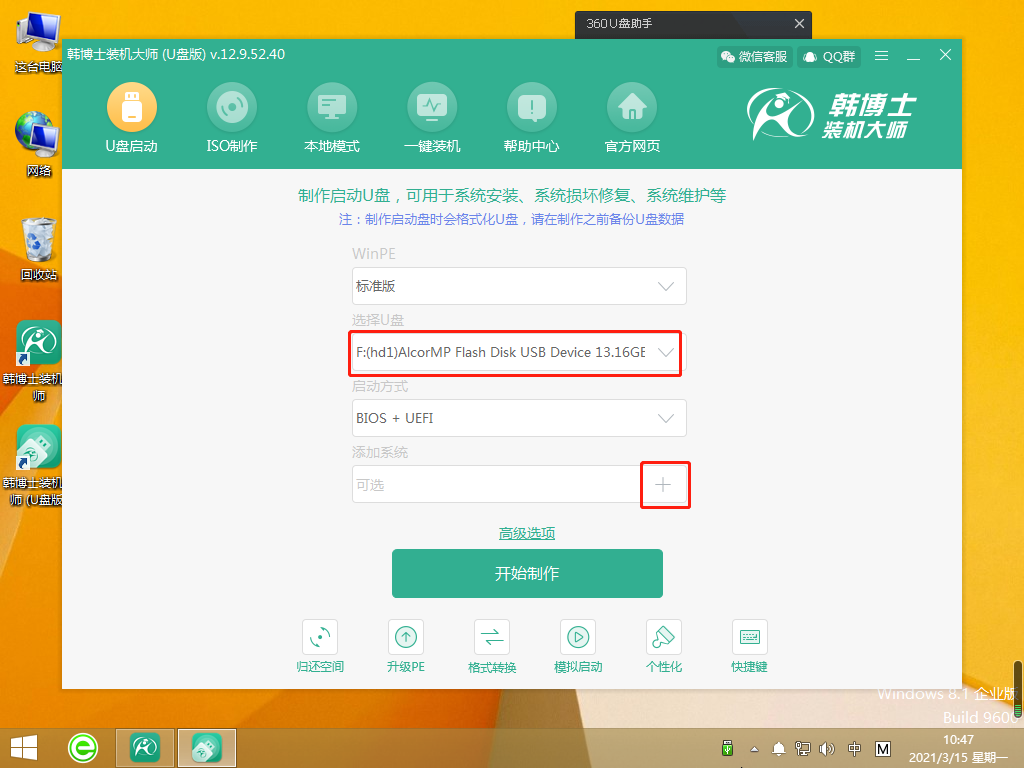
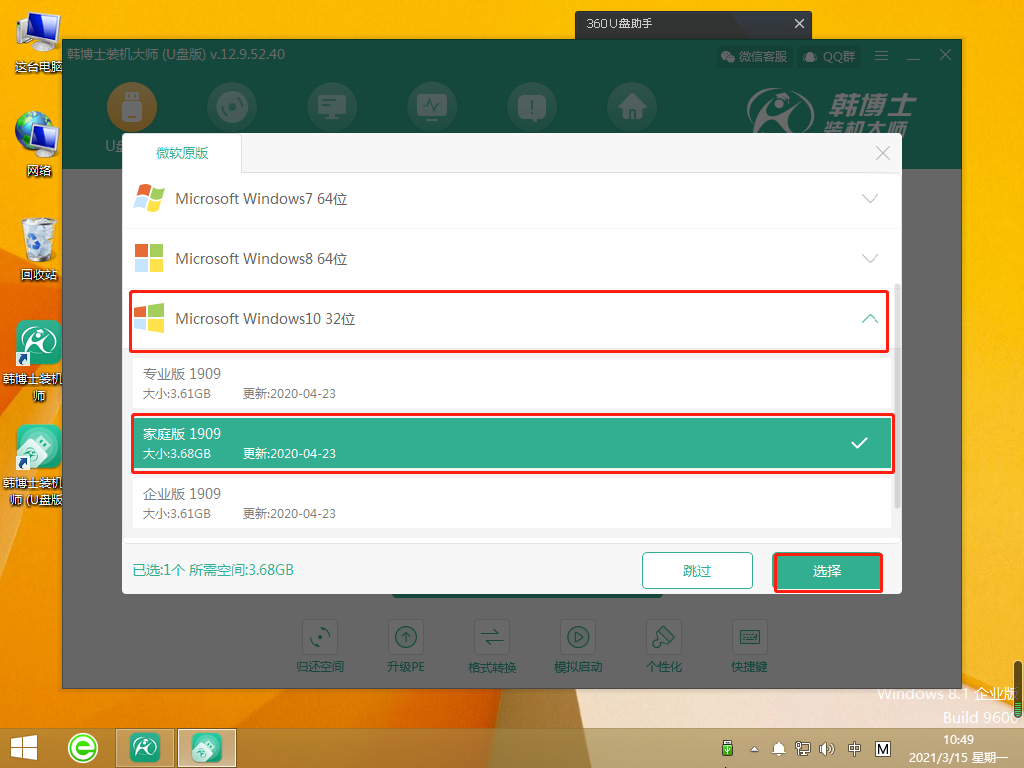
第三步,點擊“開始制作”。
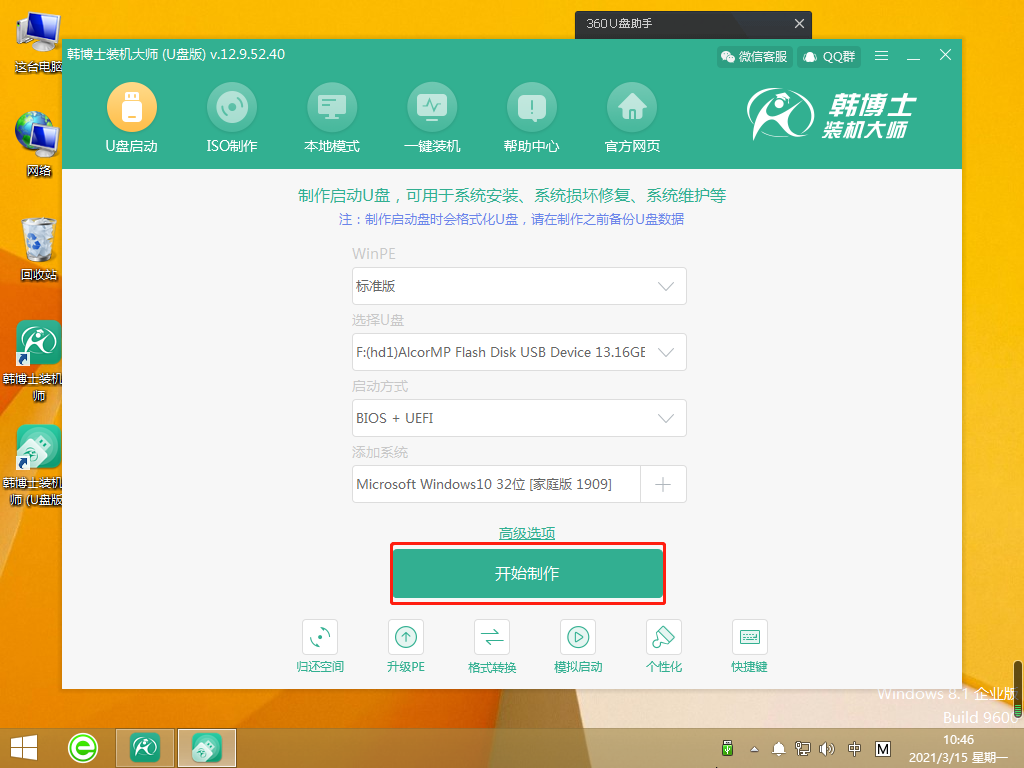
第四步,系統開始下載文件,并制作U盤啟動盤,因為文件容量較大,可能需要耗費一定的時間,但無需手動操作,耐心等待即可。
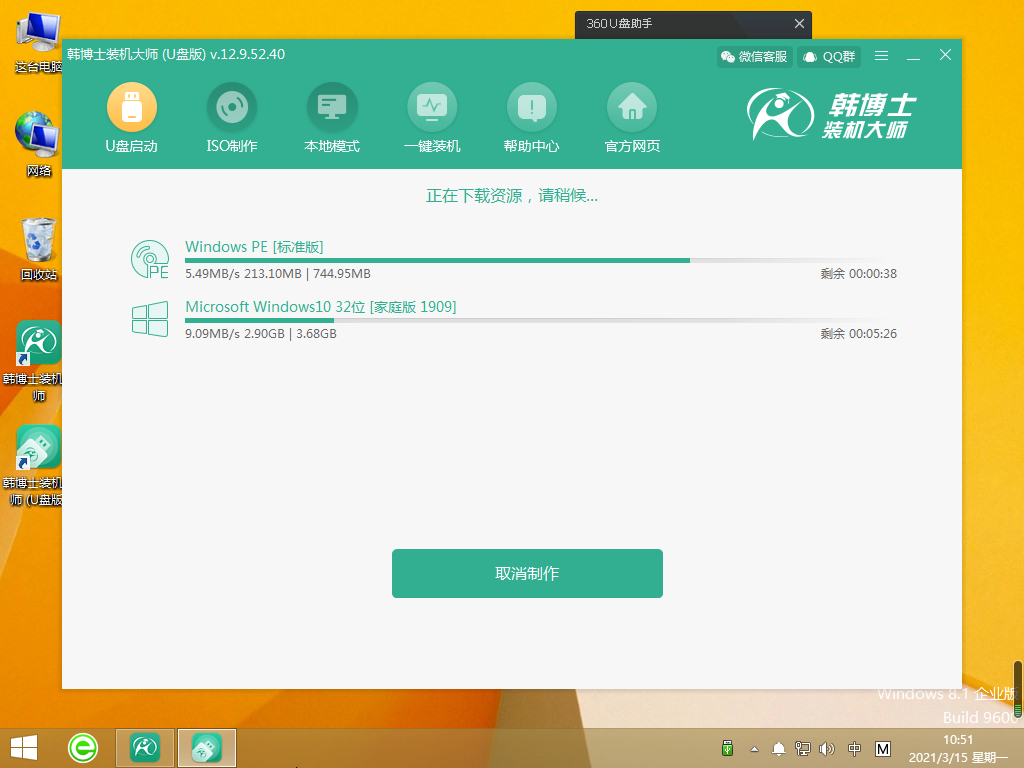
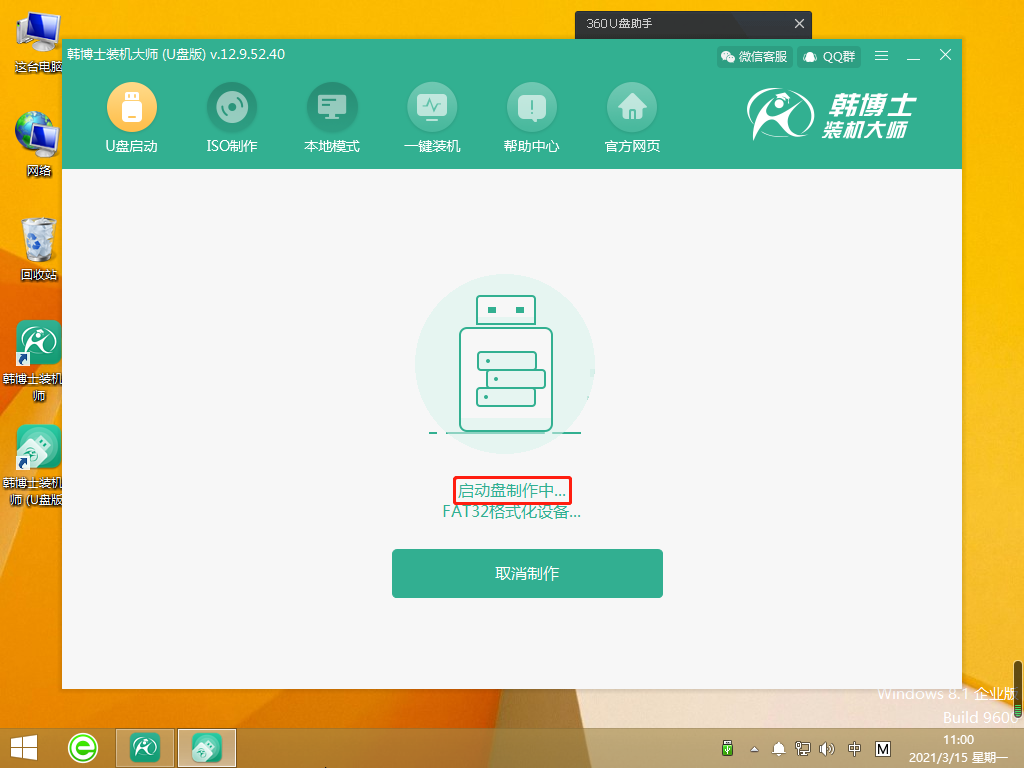
第五步,韓博士U盤啟動盤制作完成后,會出現U盤啟動模式預覽窗口,我們需要點擊“BIOS模式啟動”,然后點擊“啟動預覽”。
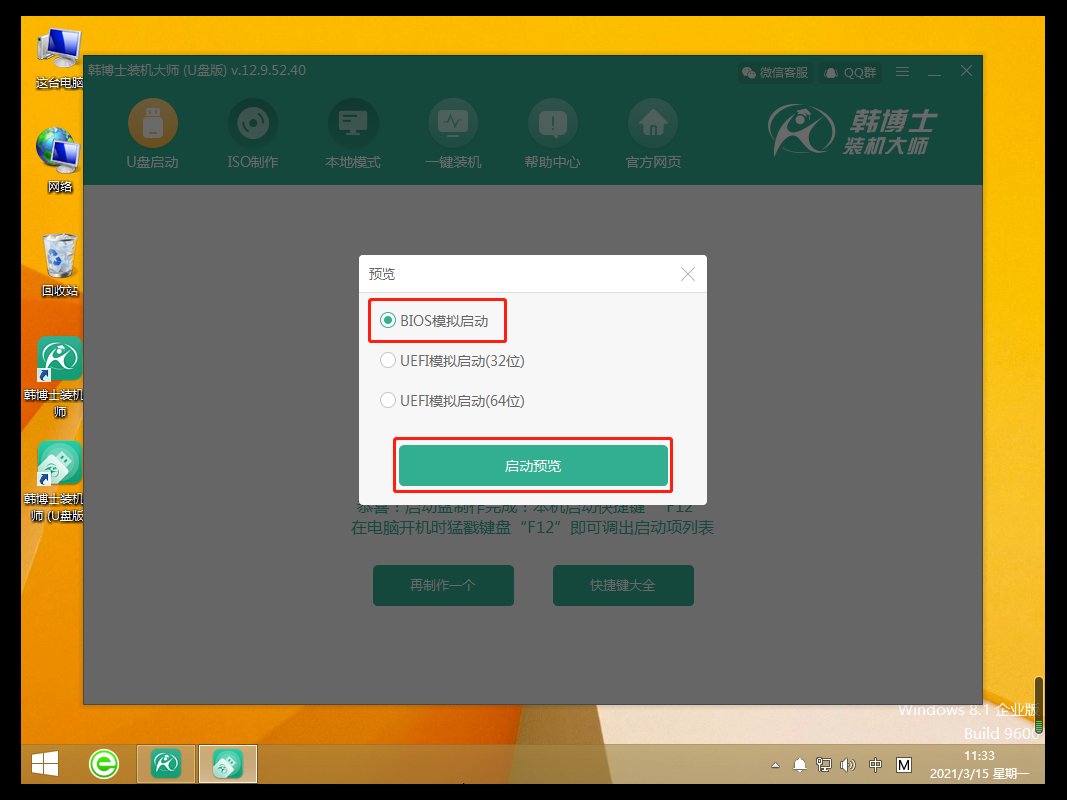
第六步,出現以下界面之后,證明U盤啟動盤制作已經完成了。
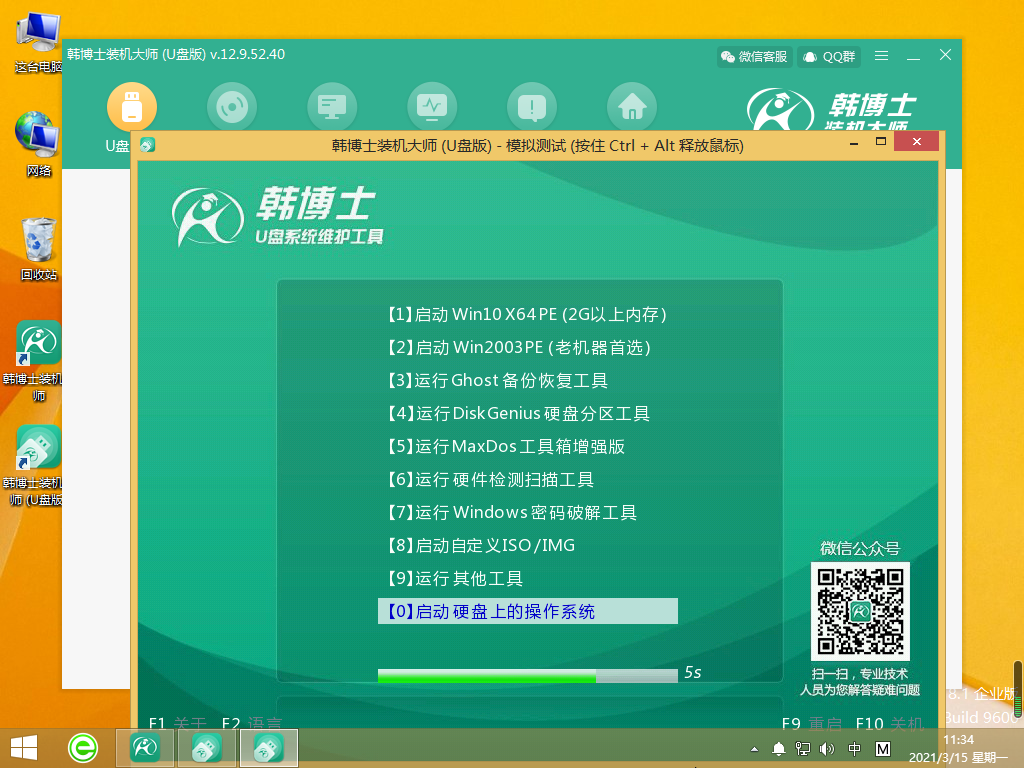
第七步,然后,電腦彈出了“啟動制作完成”的窗口,后面緊接著提示本機啟動的快捷鍵,我們需要把這個鍵記住。
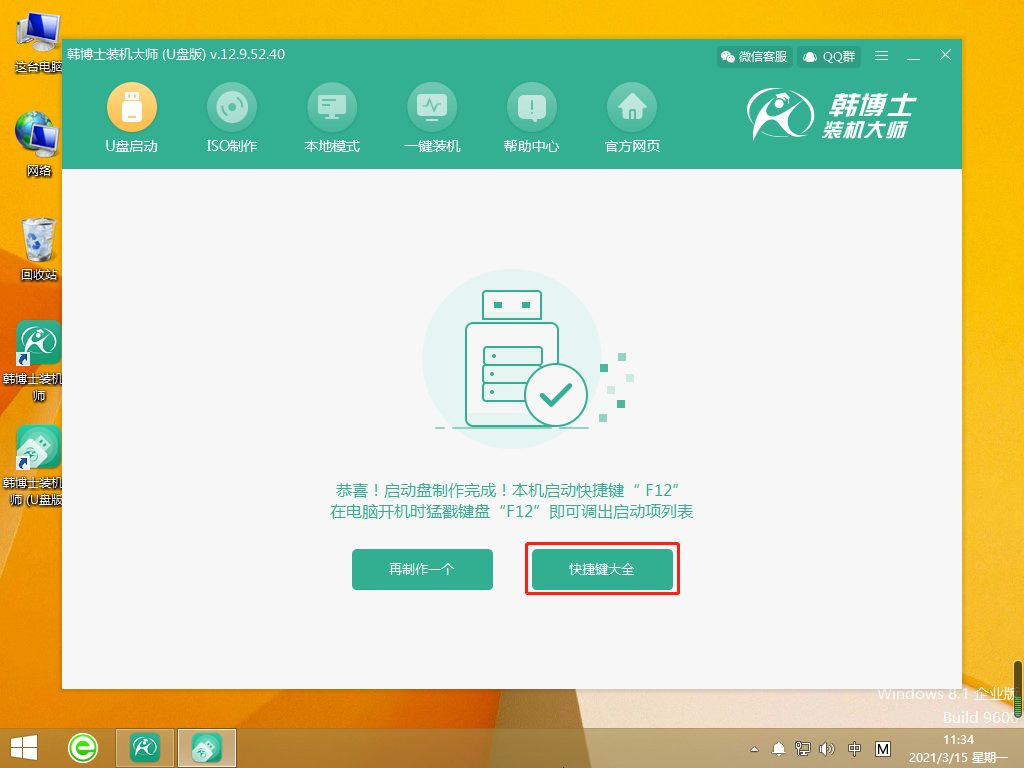
二、U盤重裝系統步驟
第一步,我們把U盤插入到需要重裝系統的電腦里面,然后開機或者重啟。電腦出現了開機畫面后,我們要快速按下剛剛記住的那個啟動快捷鍵,狂按此鍵。用鍵盤的“↑”或“↓”來選擇進入。一般是有“USB”字樣的選項,然后按回車鍵設置為U盤啟動了。

第二步,電腦會出現以下界面,用鍵盤的“↑”或“↓”點擊第一個選項。
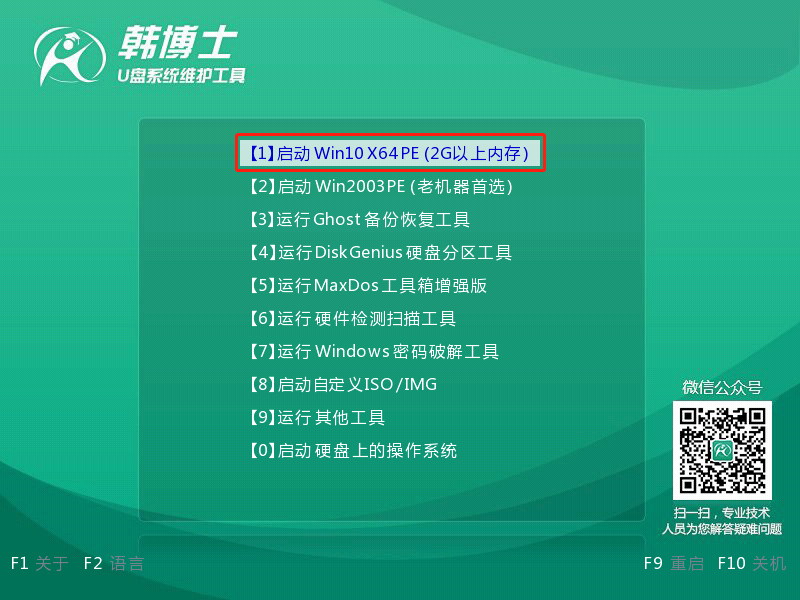
第三步,然后電腦成功進入韓博士PE系統,接著找到需要安裝的鏡像文件,點擊 “安裝”鍵即可。
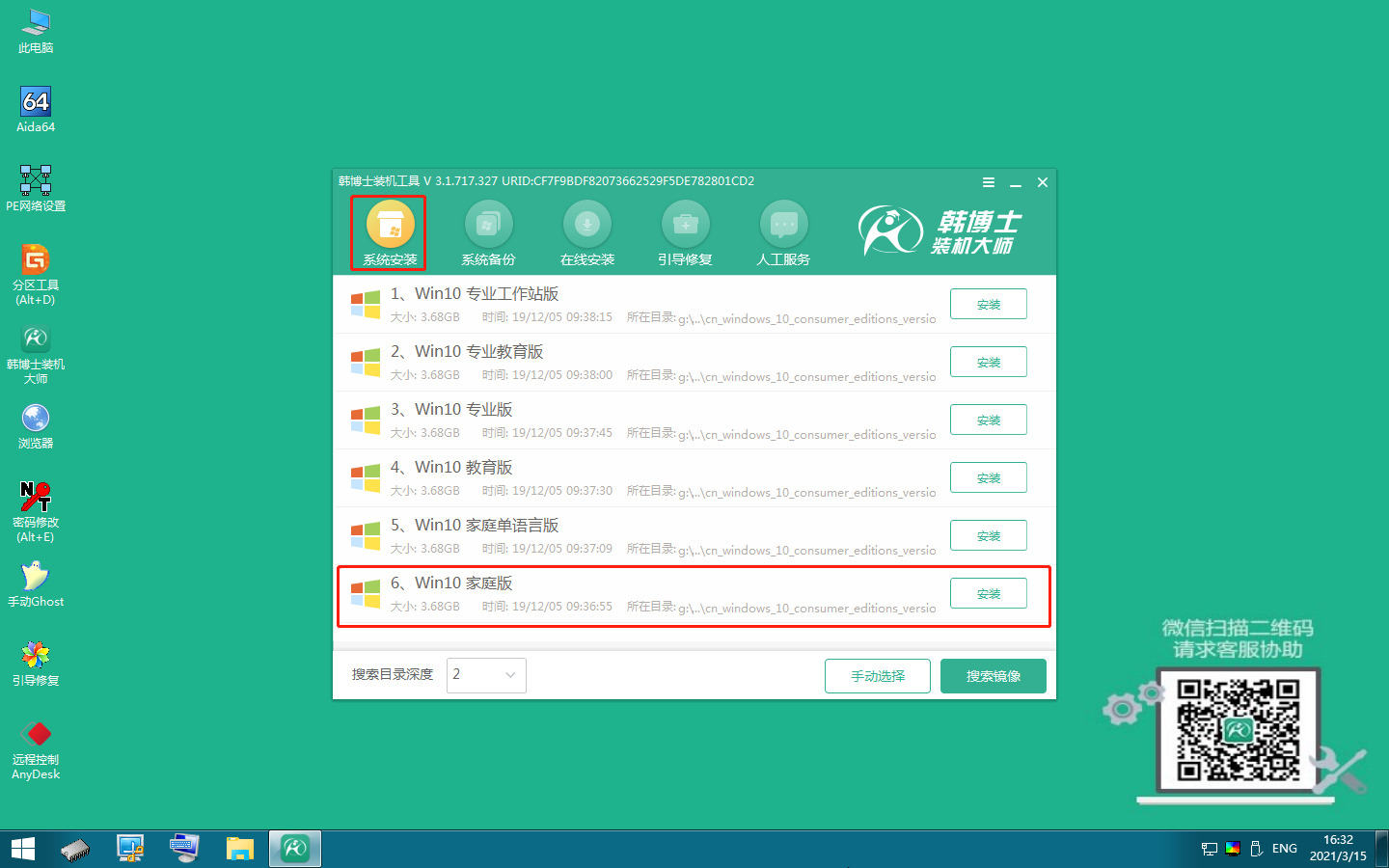
第四步,選擇文件的安裝位置,點擊“開始安裝”。
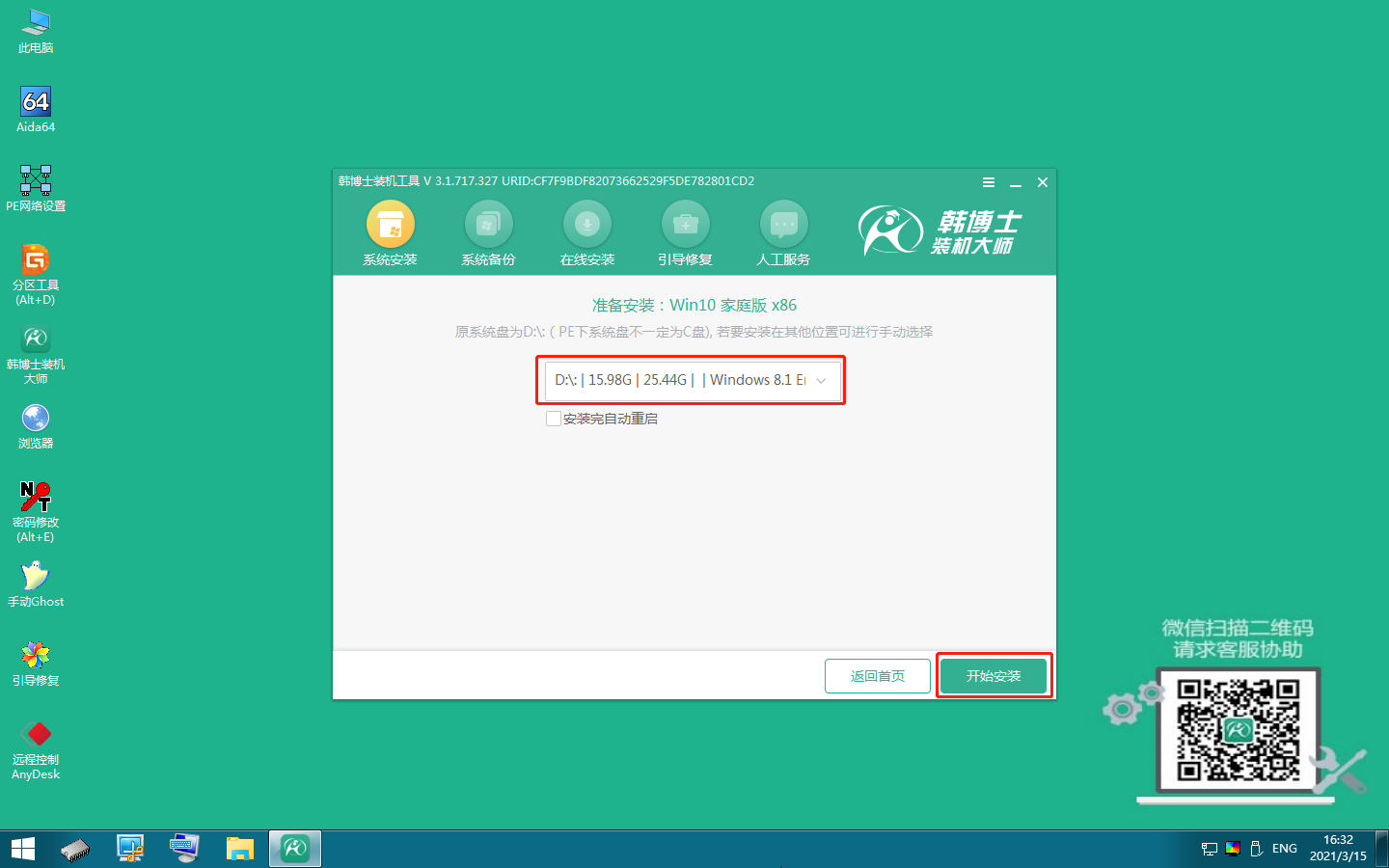
第五步,接著,系統開始安裝win10系統,這個過程不需要手動,我們只需要耐心等待完成就可以了。
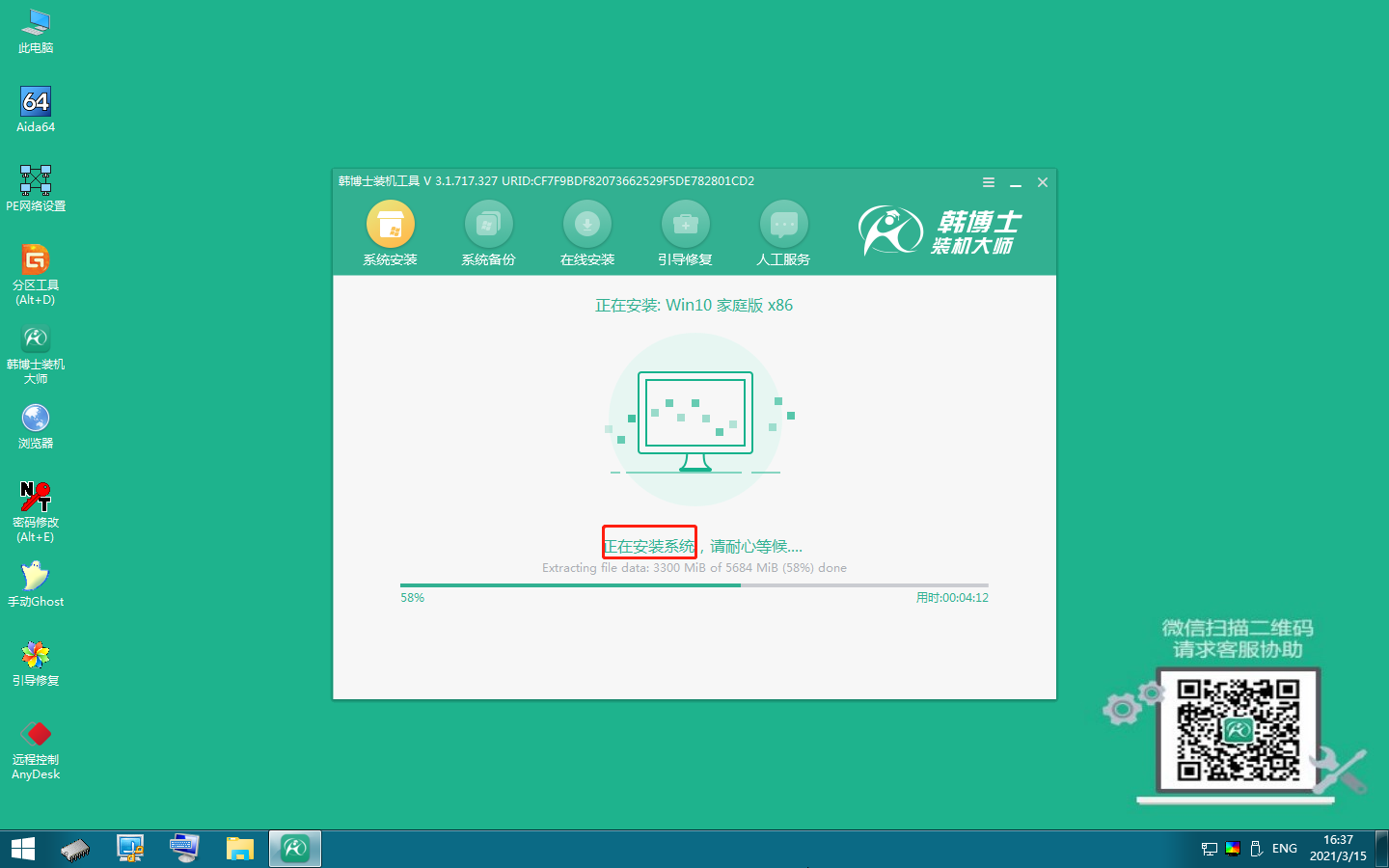
第六步,韓博士安裝win10系統完成,接著我們需要拔出U盤,并點擊“立即重啟”。
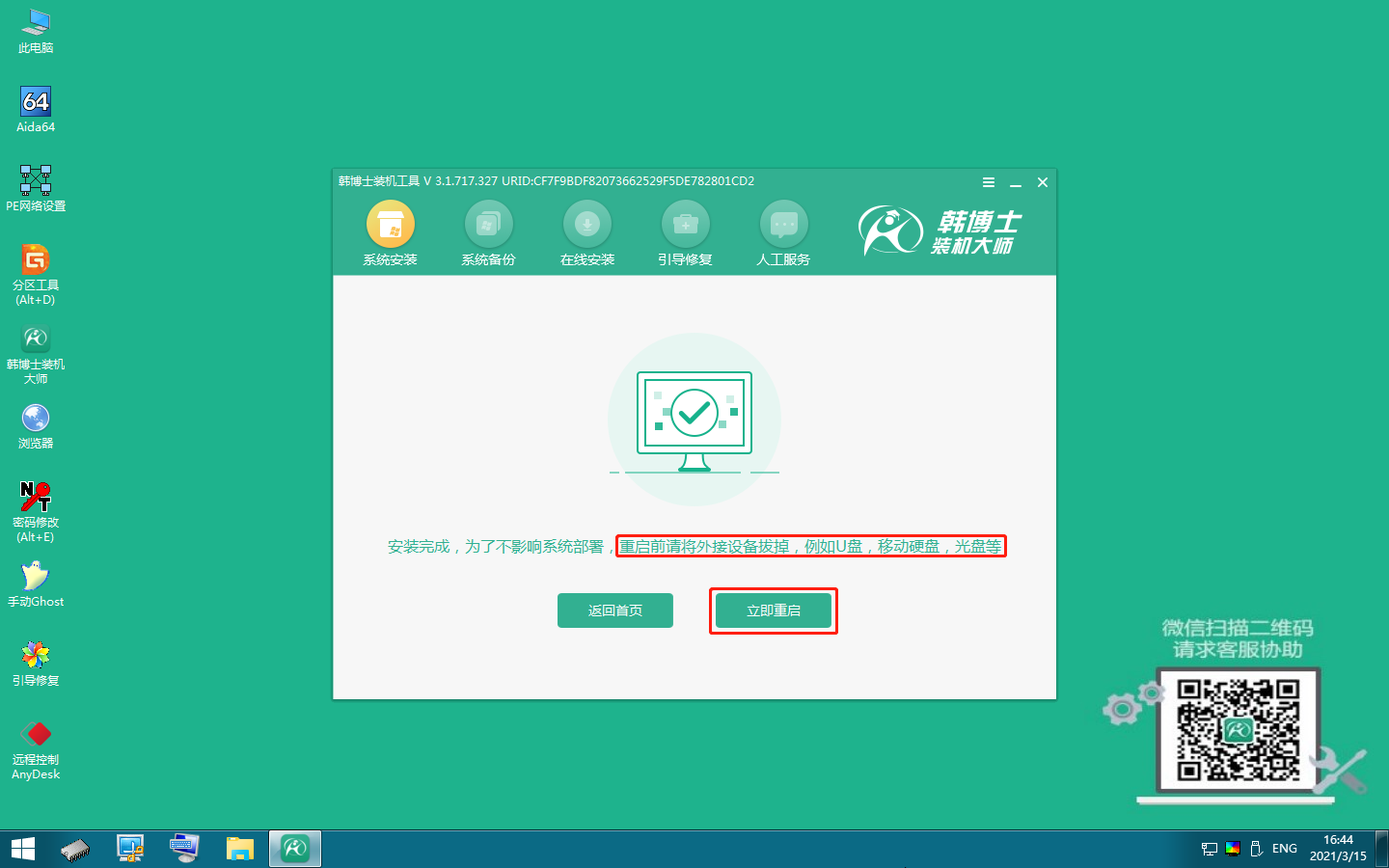
第七步,出現以下界面,證明win10系統安裝成功。
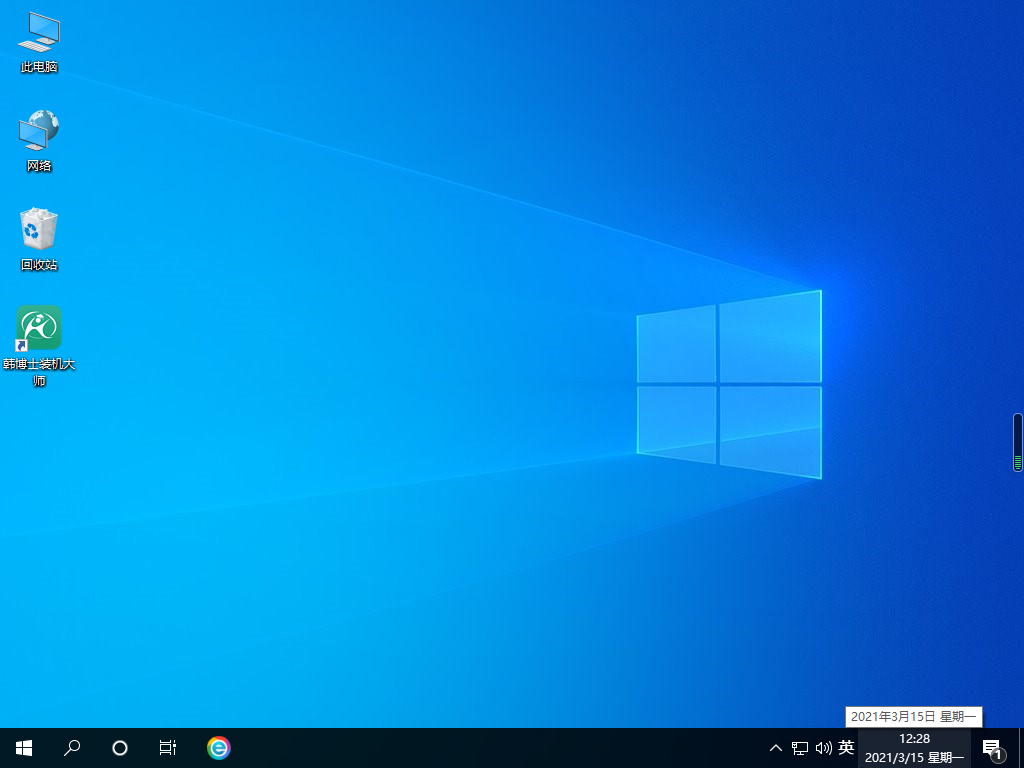
電腦死機怎么重裝系統win10?首先,電腦死機的原因是比較多的,如電腦中病毒、錯誤操作、或者是系統原因,想要解決這個問題也是一點都不難的,可以參考以上的方法,用u盤版韓博士一鍵重裝系統軟件來解決,在重裝的過程中遇到什么難題,都有專業的技術客服為你解答,歡迎下載使用!

