相信大家都聽過用u盤做啟動盤來重裝系統的方法,但大部分電腦小白或許對此是一頭霧水的。隨著時代科技的發展,u盤不僅僅是一種儲存媒介,現在的u盤還被賦予了更多的擴展性。那么,電腦如何用u盤重裝系統win10?u盤裝系統并沒有大家所想的那么神秘和復雜,和早年光驅的功能差不多,給計算機安裝一個全新的操作系統。關于詳細方法,我們就往下看看吧!
u盤如何重裝win10系統教程:
一、前期準備:
1.準備好一個至少8G的U盤
2.下載U盤版一鍵重裝系統軟件到電腦桌面
二、注意事項:
1.制作韓博士U盤啟動盤的時候,記住要先退出電腦里的殺毒軟件。
2.重要文件提前備份,避免U盤啟動過程中電腦會將U盤格式化,造成文件丟失。
三、U盤啟動盤制作步驟
第一步,打開U盤版韓博士裝機大師,選擇 “U盤啟動”,點擊“開始重裝”。
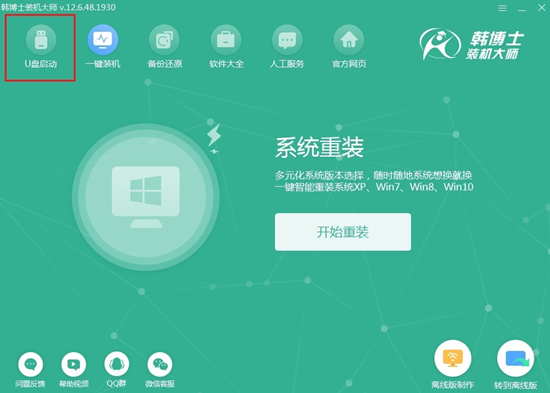
第二步,進入界面后,點擊“+”,再選擇適合的win10系統。
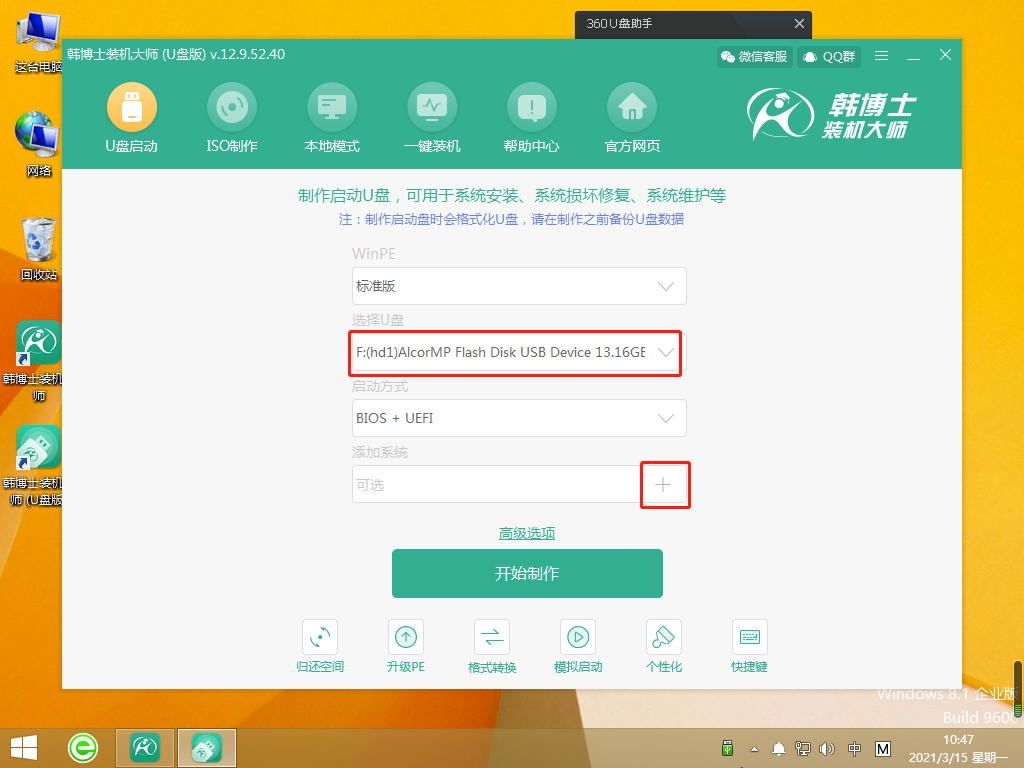
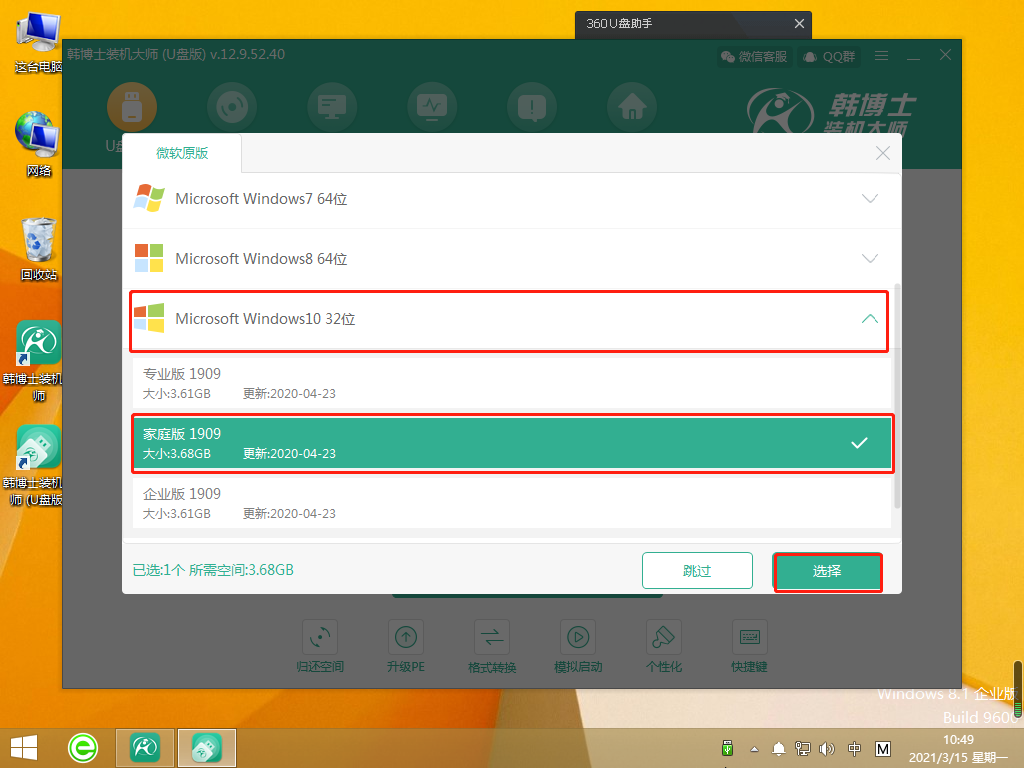
第三步,點擊“開始制作”。
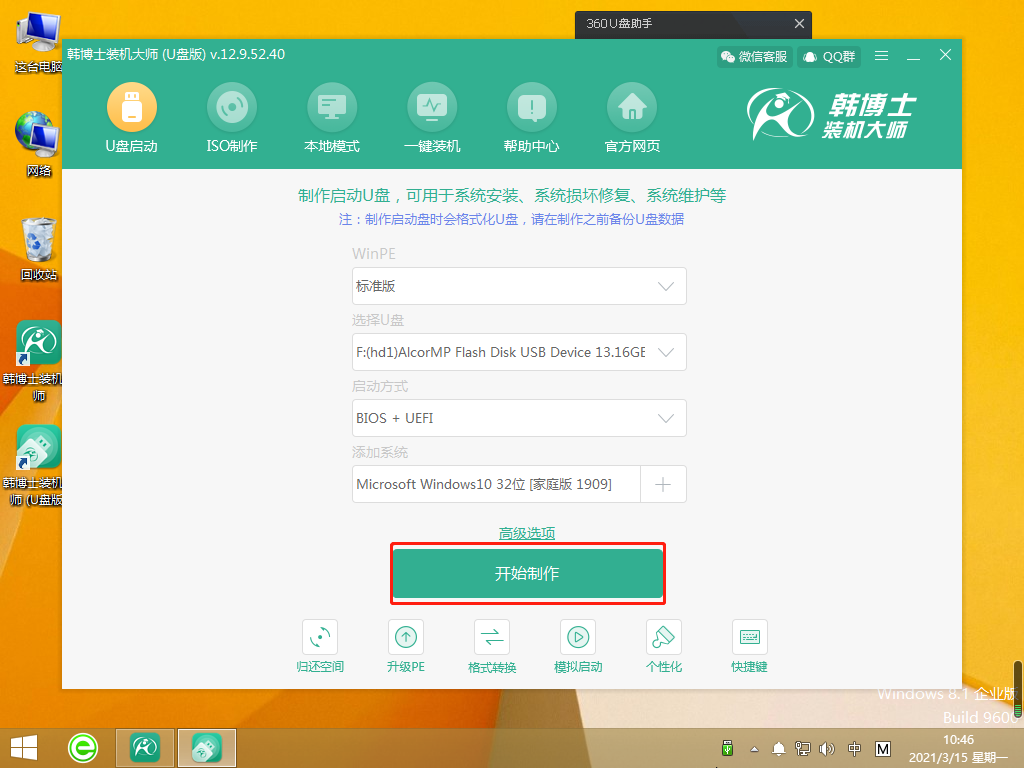
第四步,系統開始下載文件,并制作U盤啟動盤,因為文件容量較大,可能需要耗費一定的時間,但無需手動操作,耐心等待即可。
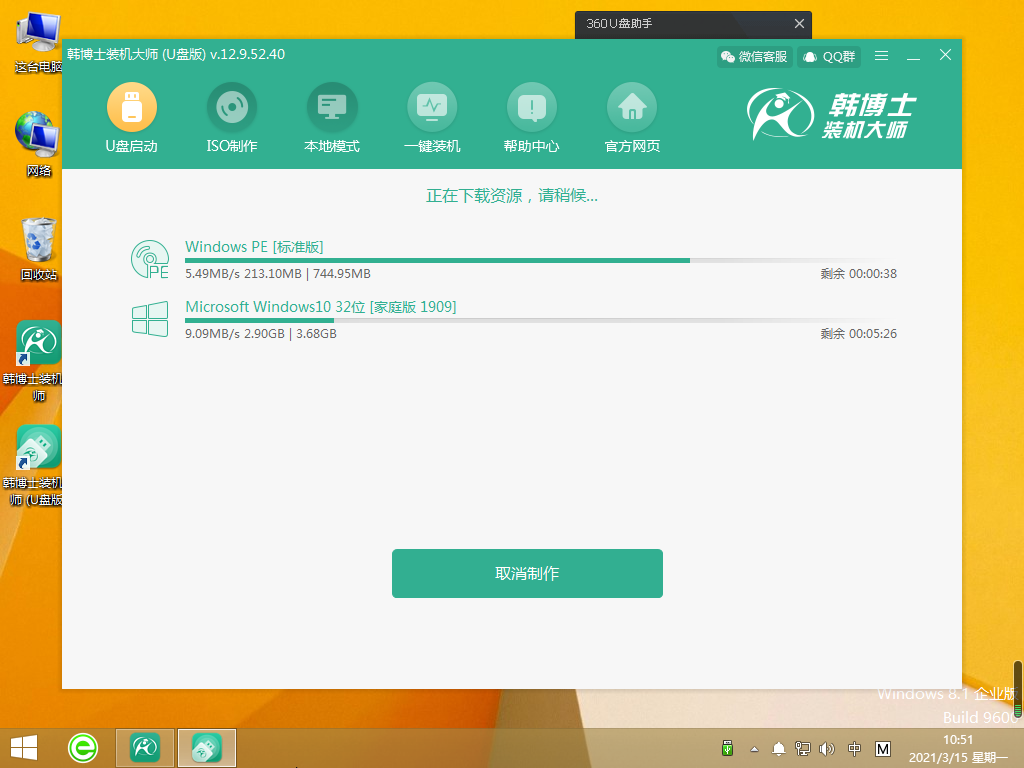
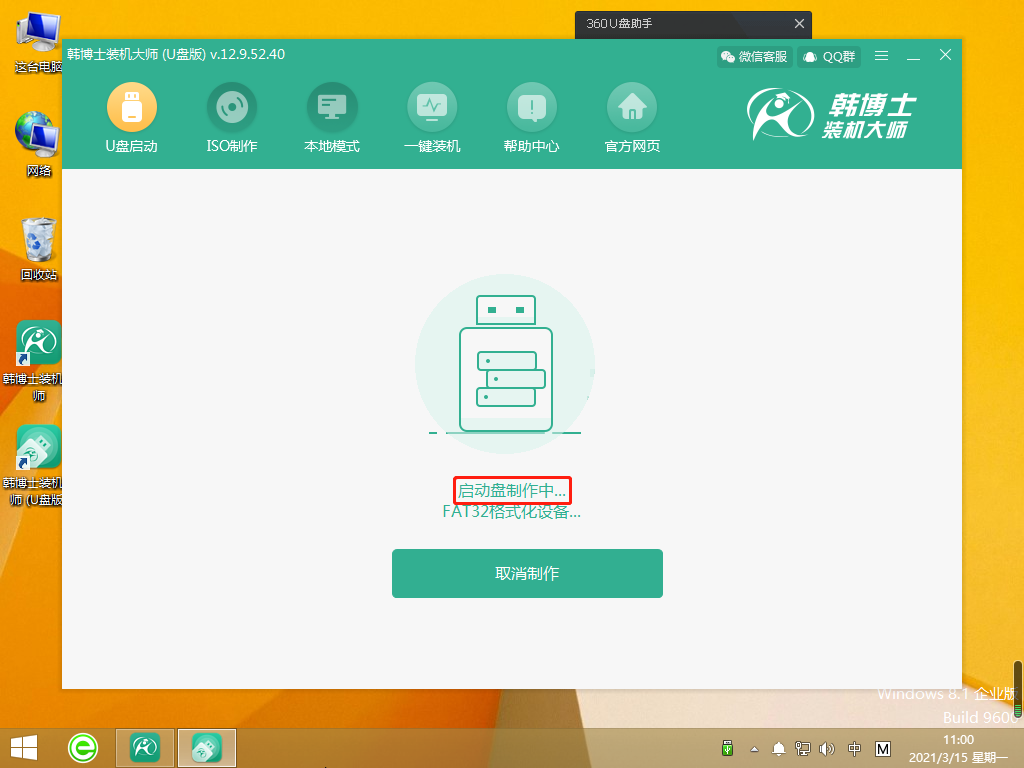
第五步,韓博士U盤啟動盤制作完成后,會出現U盤啟動模式預覽窗口,我們需要點擊“BIOS模式啟動”,然后點擊“啟動預覽”。
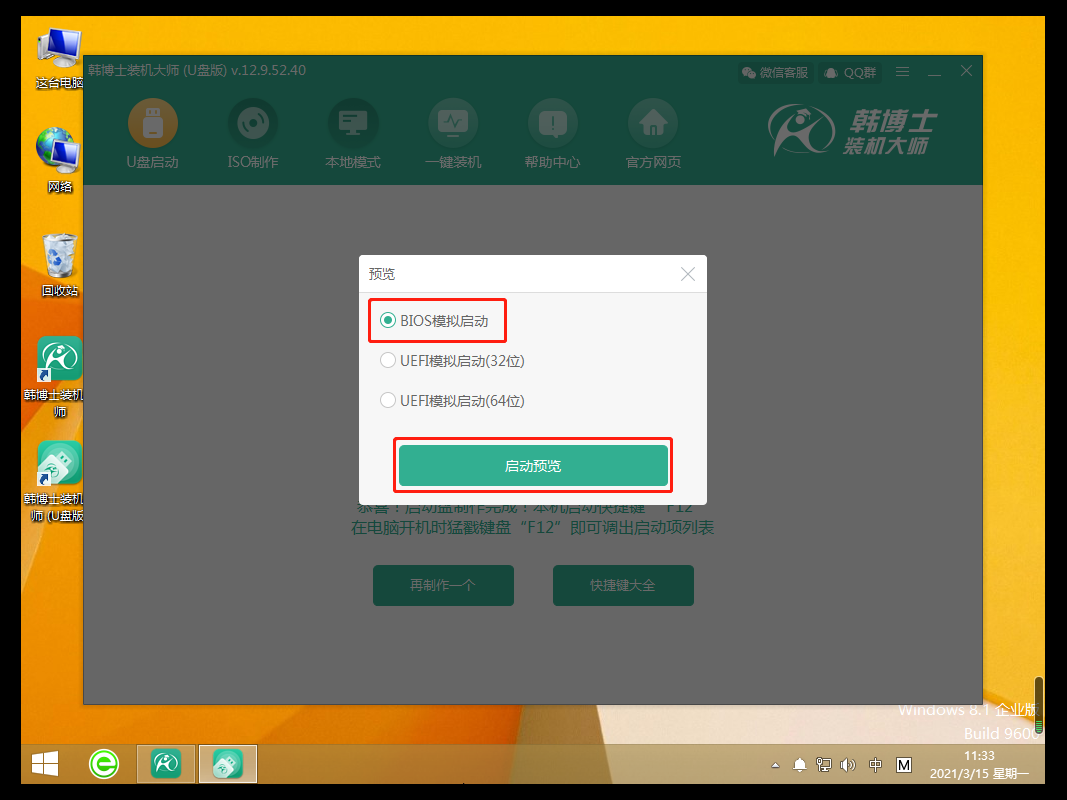
第六步,出現以下界面之后,證明U盤啟動盤制作已經完成了。
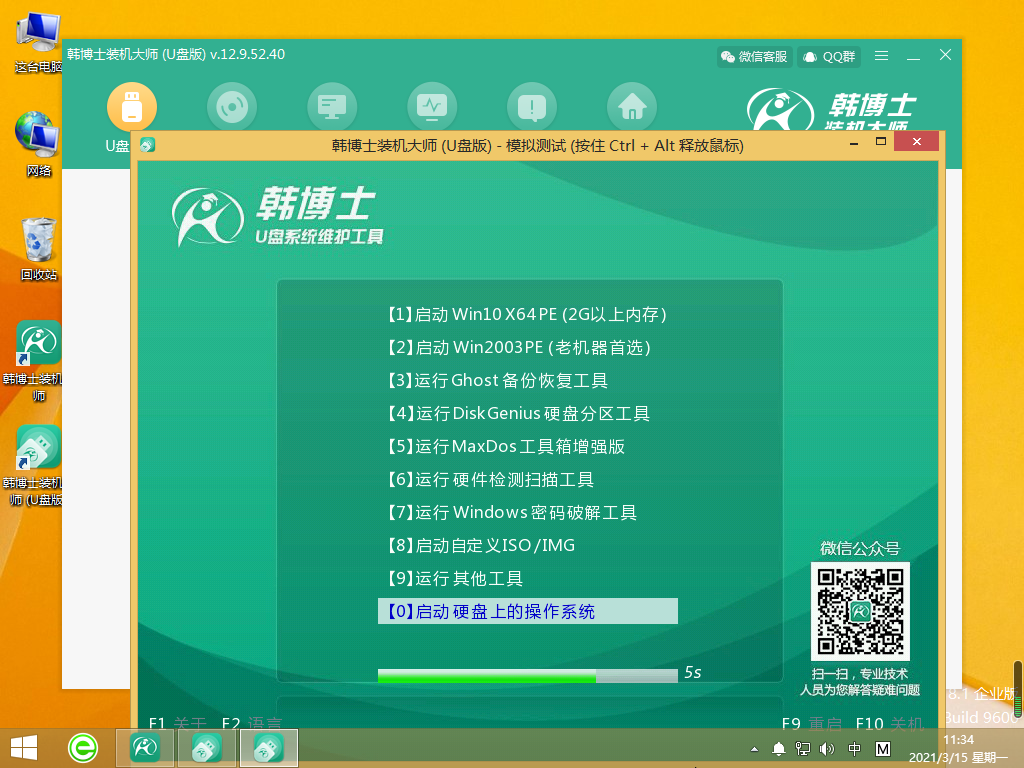
第七步,然后,電腦彈出了“啟動制作完成”的窗口,后面緊接著提示本機啟動的快捷鍵,我們需要把這個鍵記住。
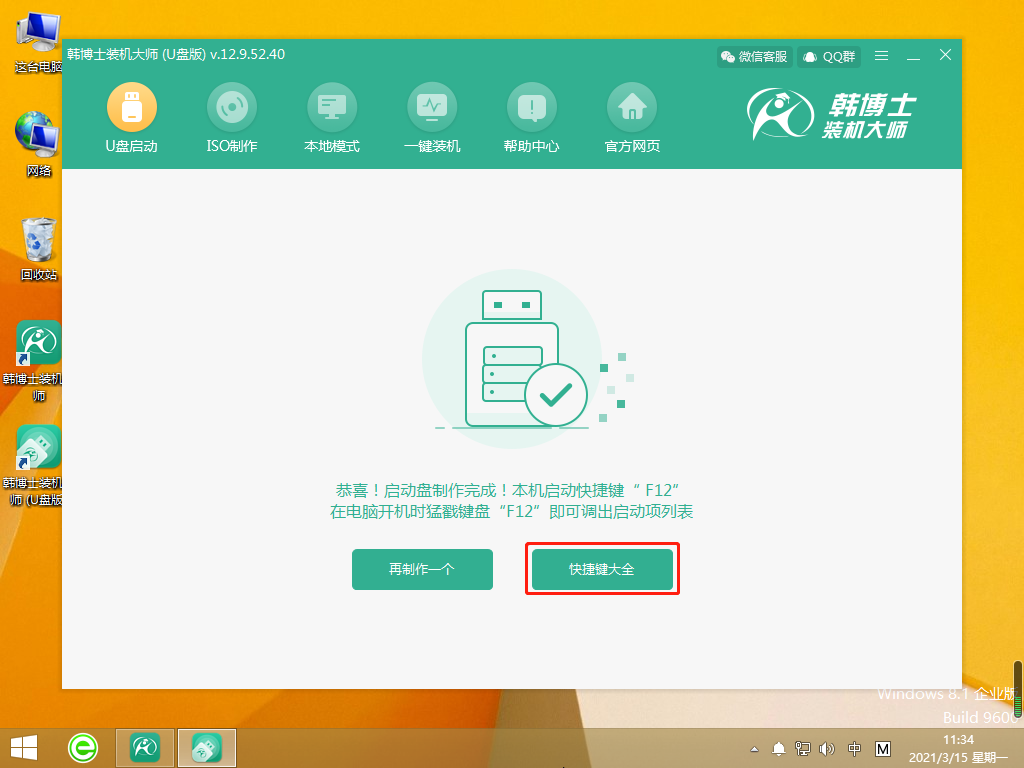
二、U盤重裝系統步驟
第一步,我們把U盤插入到需要重裝系統的電腦里面,然后開機或者重啟。電腦出現了開機畫面后,我們要快速按下剛剛記住的那個啟動快捷鍵,狂按此鍵。用鍵盤的“↑”或“↓”來選擇進入。一般是有“USB”字樣的選項,然后按回車鍵設置為U盤啟動了。

第二步,電腦會出現以下界面,用鍵盤的“↑”或“↓”點擊第一個選項。
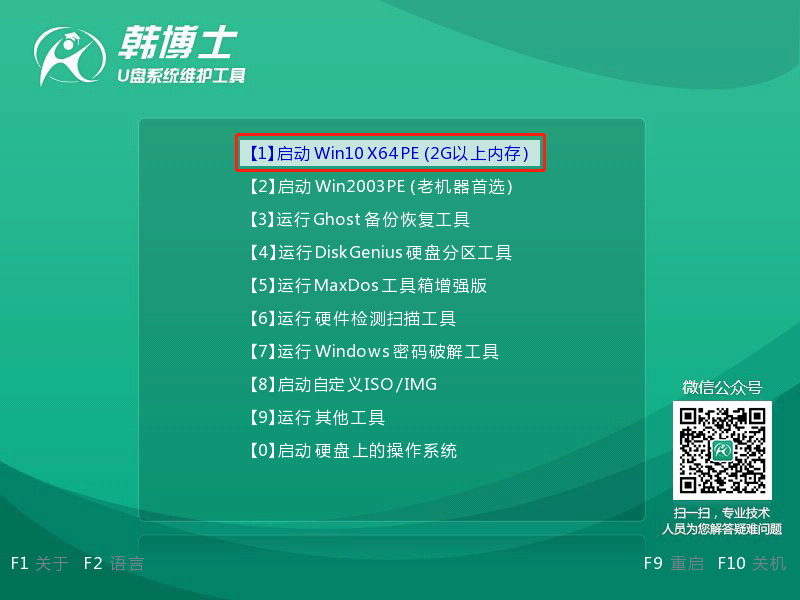
第三步,接著電腦成功進入韓博士PE系統,然后找到需要安裝的鏡像文件,點擊 “安裝”鍵即可。
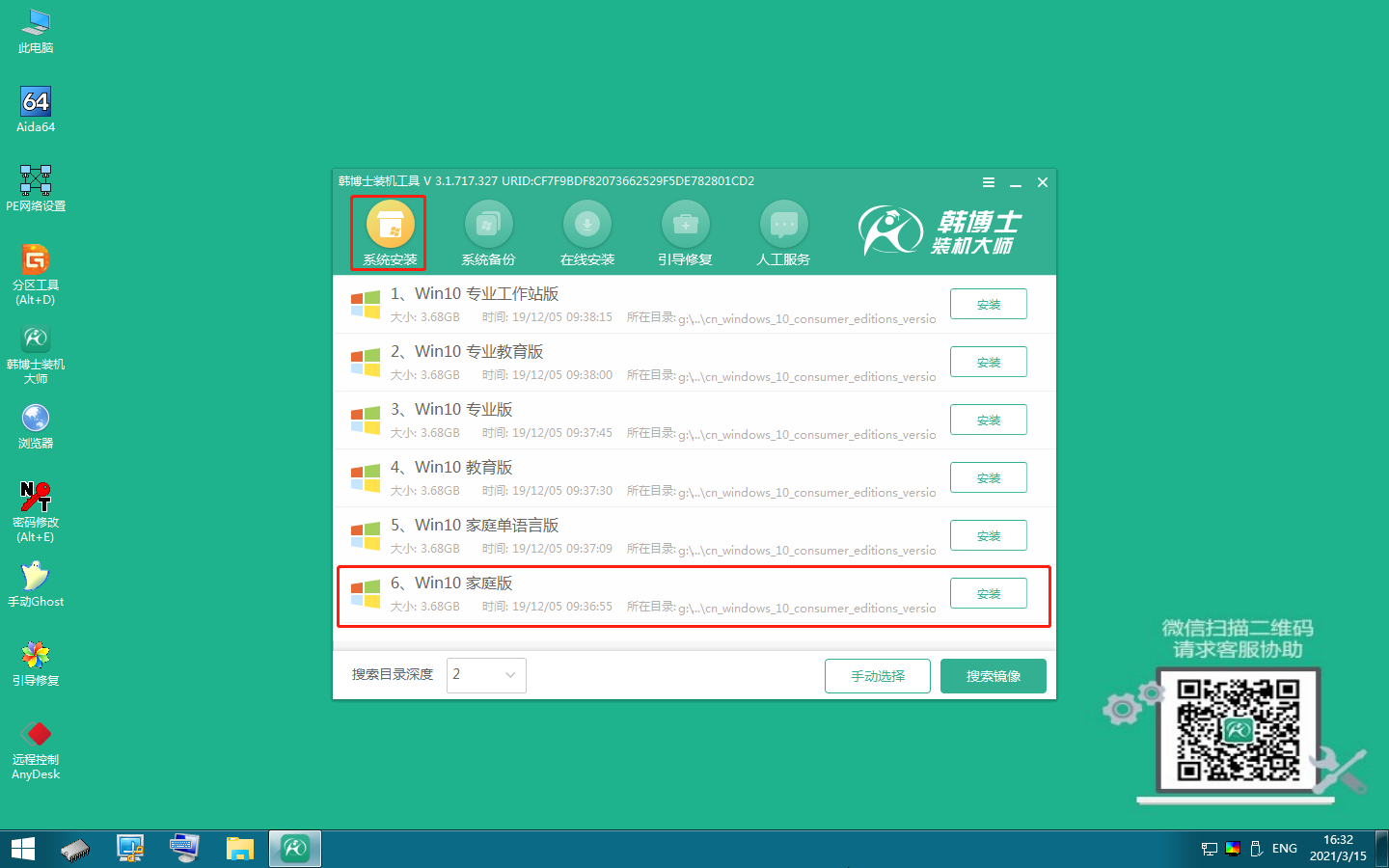
第四步,選擇文件的安裝位置,點擊“開始安裝”。
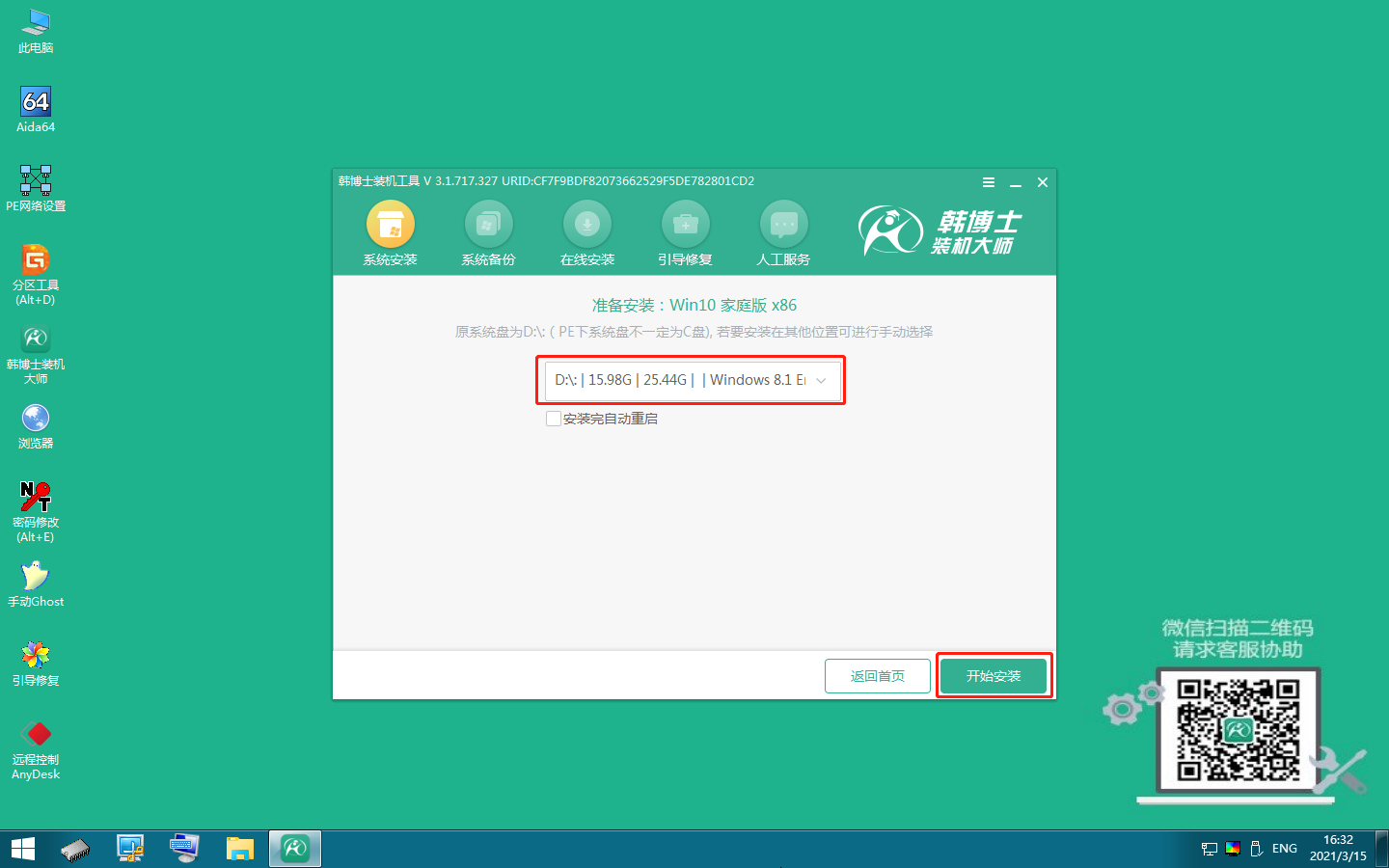
第五步,接著,系統開始安裝win10系統,這個過程不需要手動,我們只需要耐心等待完成就可以了。
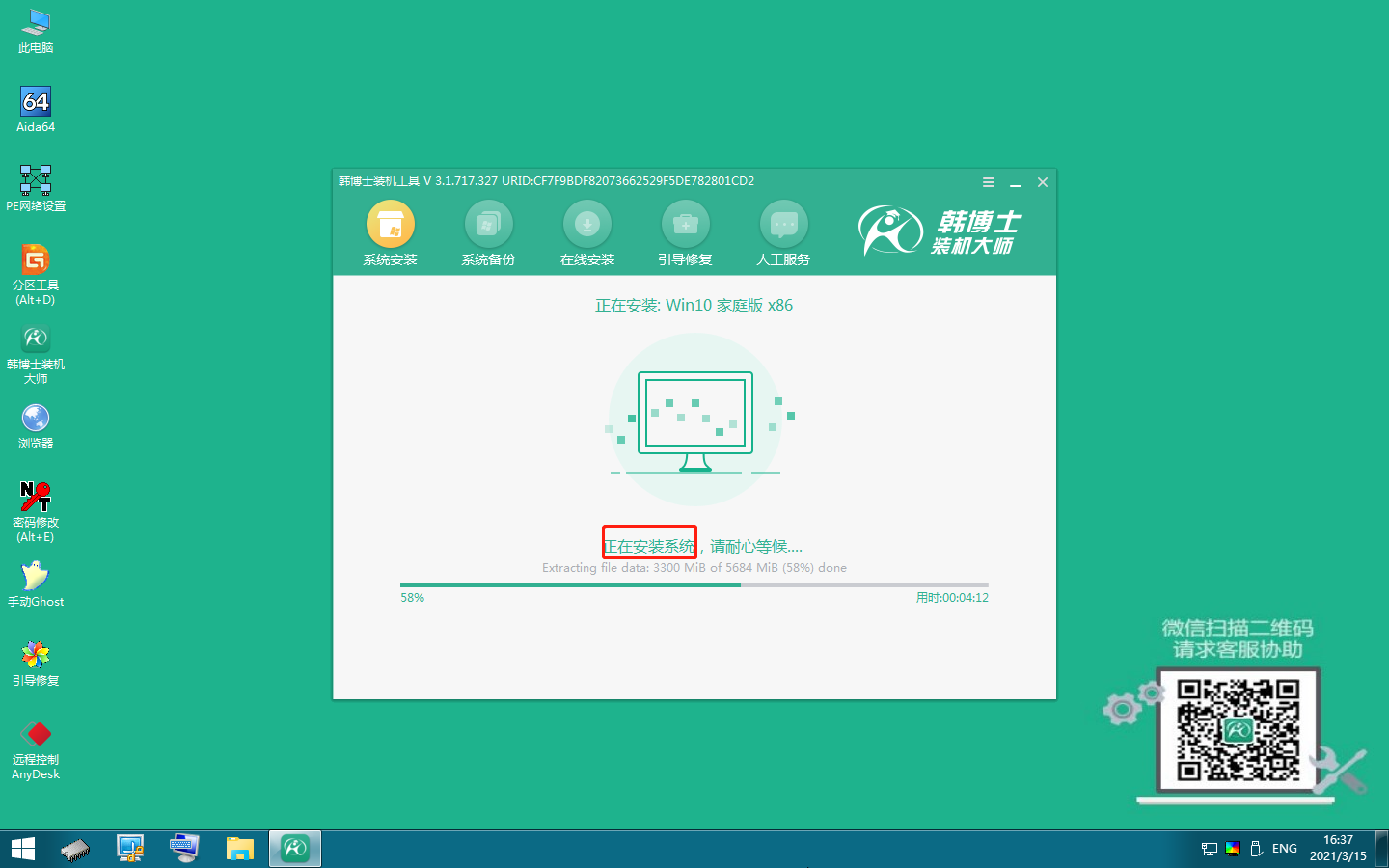
第六步,韓博士安裝win10系統完成,接著我們需要拔出U盤,并點擊“立即重啟”鍵。
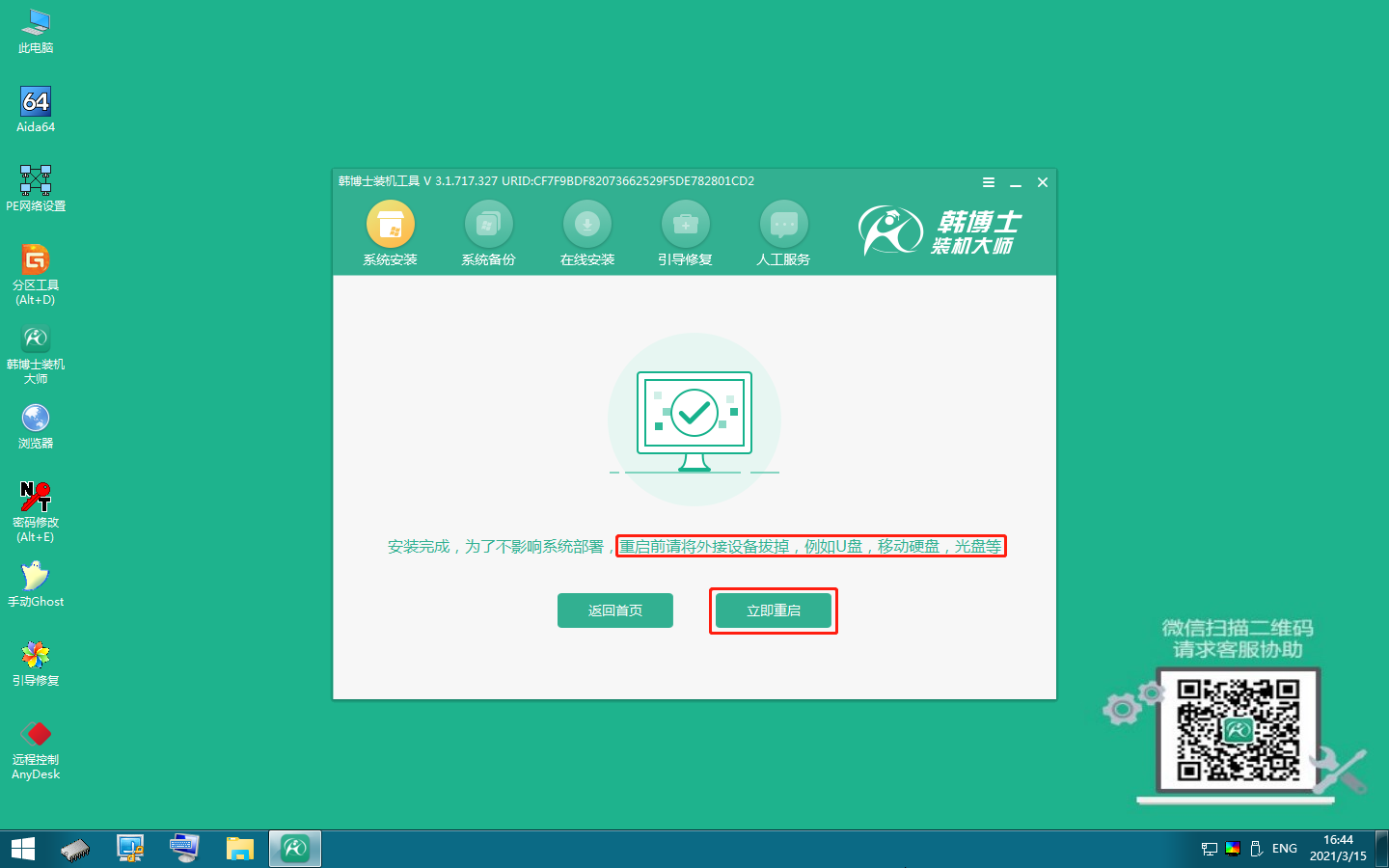
第七步,出現以下界面,win10系統安裝成功。
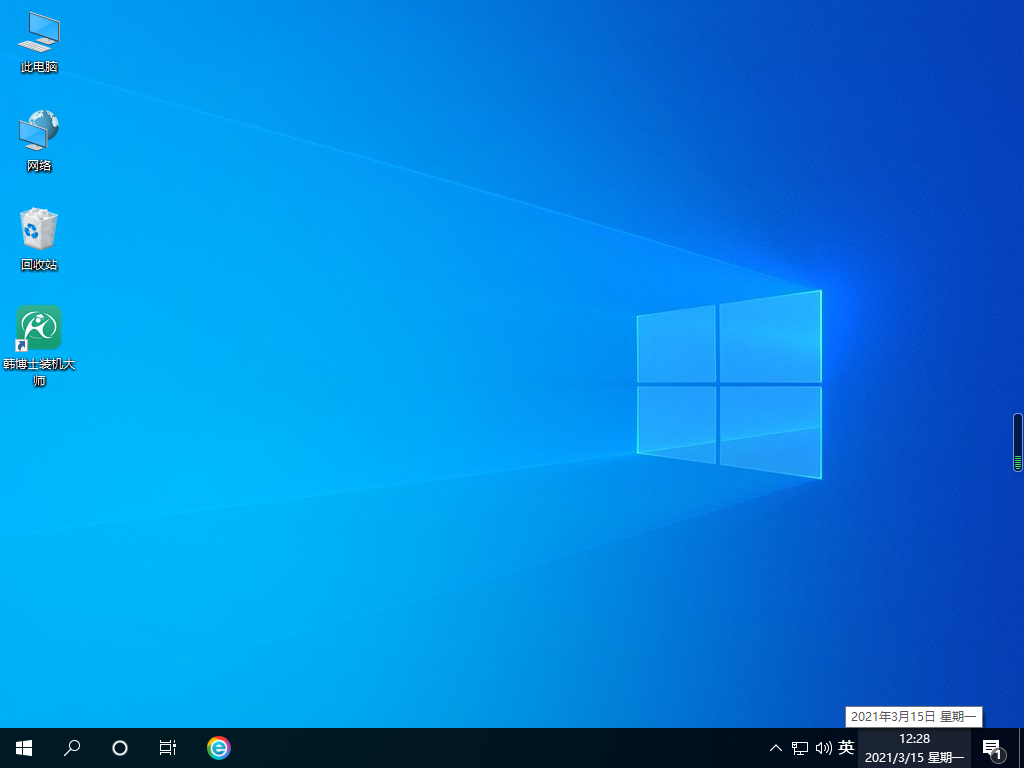
以上就是u盤如何重裝win10系統教程的具體內容,步驟已經演示得很清楚了,大家如果有需要的話,一步步跟著來操作就可以了,哪怕是電腦小白也能夠輕松重裝成功。韓博士是一款即下即用的綠色重裝系統軟件,不帶任何廣告和插件,真正實現一鍵智能操作,簡單易懂!

